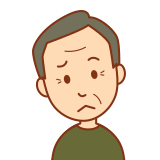
なんでかわからないけどパソコンの動作が不安定
パソコンの動作が不安定な時に原因が特定できるかもしれないの記事を用意しました。
この記事を見ていただければわかります!
元パソコン販売店員の私が紹介させていただきます。
タスクマネージャー
タスクマネージャーではパソコンパーツのパフォーマンスをリアルタイムで確認できるものとなります。
CPUの使用率、メモリの使用量、記憶装置のアクティブな時間、Wi-Fiの使用状況、GPUの使用状況が確認できます。
使用率が70%~80%を超えてくると動作が遅くなってしまいます。
【動作が遅いな】や【不安定だな】と思ったときはタスクマネージャーを確認してみましょう!!
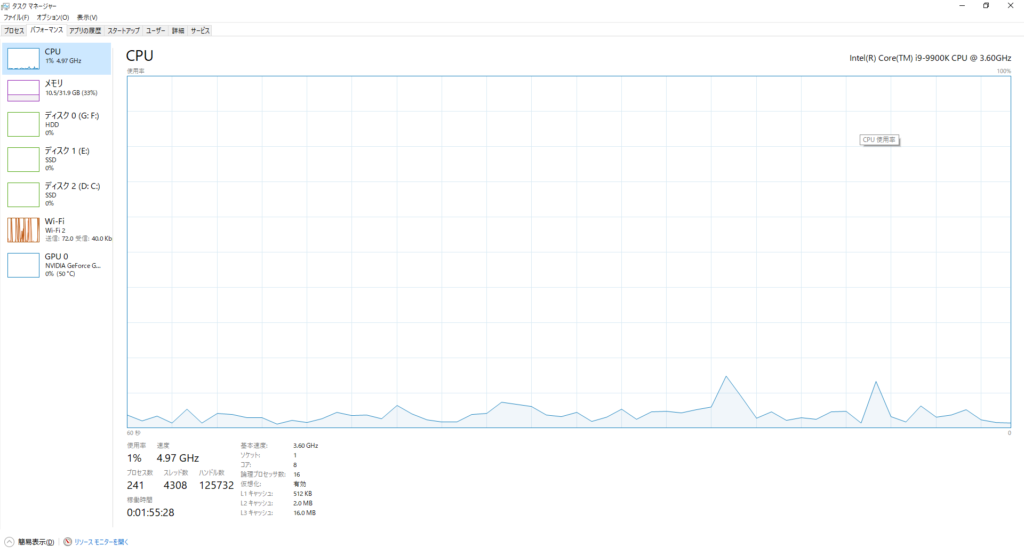
アクセス方法
開き方はとても簡単です!!
【Ctrl】+【Shift】+【Esc】のショートカットキーがあります。
【Ctrl】→【Shift】→【Esc】の順番でそれぞれ押したまま押すことにより起動できます
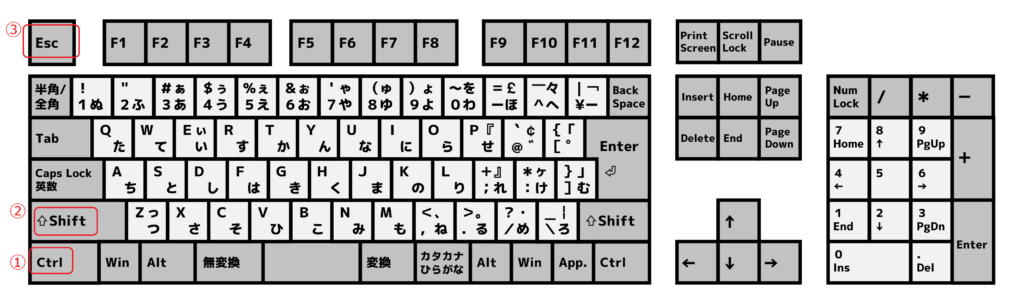
または左下のWindowsマークを右クリックしタスクマネージャーを左クリックすることにより起動できます
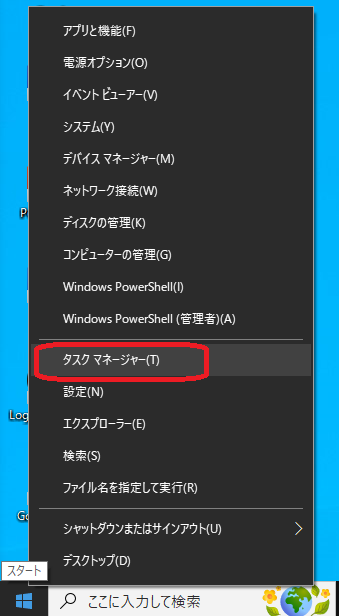
それぞれ一時的に稼働率が上がったりするのであれば問題はないですが、
長時間フル稼働していれば改善しなければなりません。
重要な部分の簡単な説明と改善方法
CPU…人間でいうところの脳みそにあたる部分になります。高負荷な作業(エンコードの作業など)を行っている時に使用率が高くなっているのであれば問題ありませんが簡単な作業で高負荷になっている時は性能不足の可能性があります。パーツの交換は難しいので買い替えが必要となります。

メモリ…作業場になります。机の大きさと考えていただければ問題ないです。ここの使用率が高い状態だと小さい作業スペースで多くの作業を行っている状態になります。パソコンの仕様によって容量を増やすことができますのであまり高い出費がなく改善できるかもしれません。パソコンによって交換ができなかったり、規格にも種類が多くあるためパソコンショップに依頼することをおすすめします。

ディスク…データの保管場所となります。データにアクセスする場合はこの部分の使用率が高くなります。動作が遅い原因はHDD搭載モデルで劣化や故障が原因で使用率が常時100%になっている場合が多いです。こちらのパーツは部品の入れ替えだけで改善するものではなくデータの移動などを行う必要があるためこちらもパソコンショップに依頼することをおすすめします。


まとめ
タスクマネージャーを見てパフォーマンスを確認しましょう!
不具合が起こっている部分が確認できるかもしれません!
この記事からタスクマネージャーがわかると思います!!
パソコンにつきましていろいろ記事を書いていきますのでそちらもご覧ください。
YouTubeのチャンネル登録、Twitter、Instagramのフォローお願いします!




コメント