
Windowsのパソコンの調子が悪い!!
この悩みを解決できる記事を用意しました。
この記事を見ていただければ動作不良が解決できるかもしれません!
元パソコン販売店員の私が紹介させていただきます。
改善できるかもしれない症状
キーボードが認識しない
マウスが認識しない
無線LAN(Wi-Fi)が使用できない
Bluetoothが使用できない
など様々な症状の改善ができる可能性があります!
実際に何をすればいいの?
パソコンを完全シャットダウンさせます!!
Windows8以降のWindowsパソコンは
【高速スタートアップ】
が有効になっております。
こちらはパソコンの起動を速くするために、シャットダウン時にパソコンパーツの状態を保存しておく機能となります。
パソコンの起動が速くなりますが不具合が起きやすいです。
Windows10での操作方法を説明します!
※シャットダウン作業を行いますので何か作業されている場合は保存してください!!
マウスのみが使用できる場合
左下のWindowsのマークを左クリック
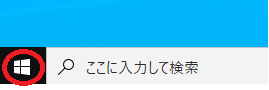
歯車の設定を左クリック
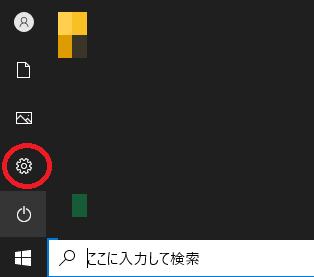
更新とセキュリティを左クリック
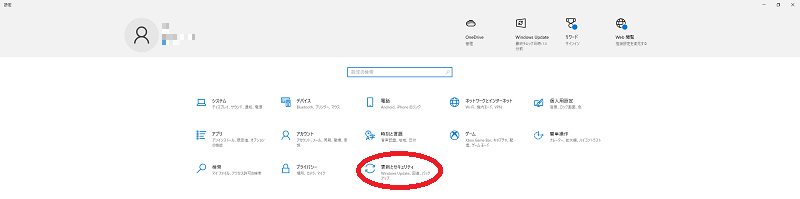
左のメニューの回復を左クリック
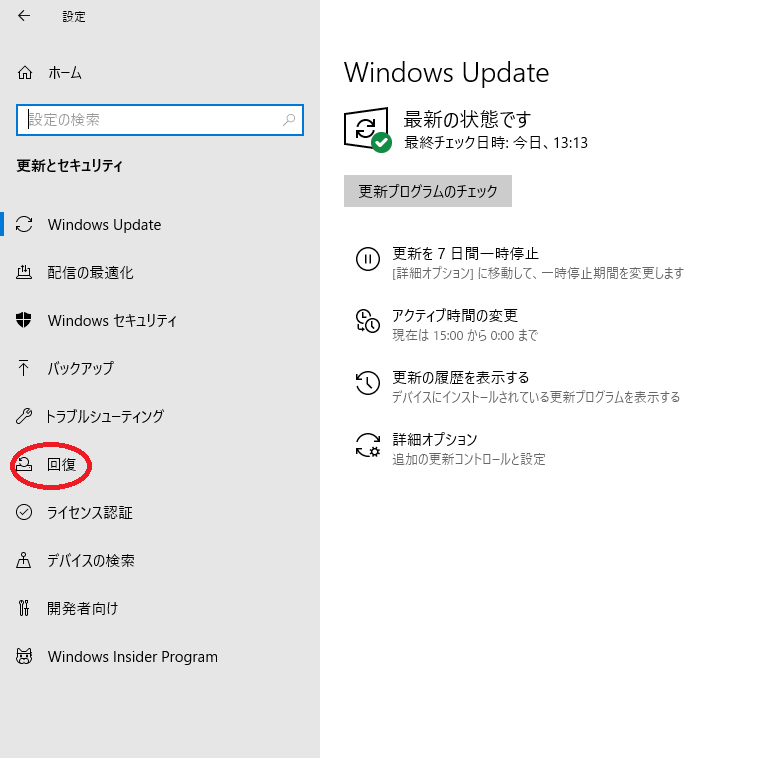
【PCの起動をカスタマイズする】の【今すぐ再起動】を左クリック
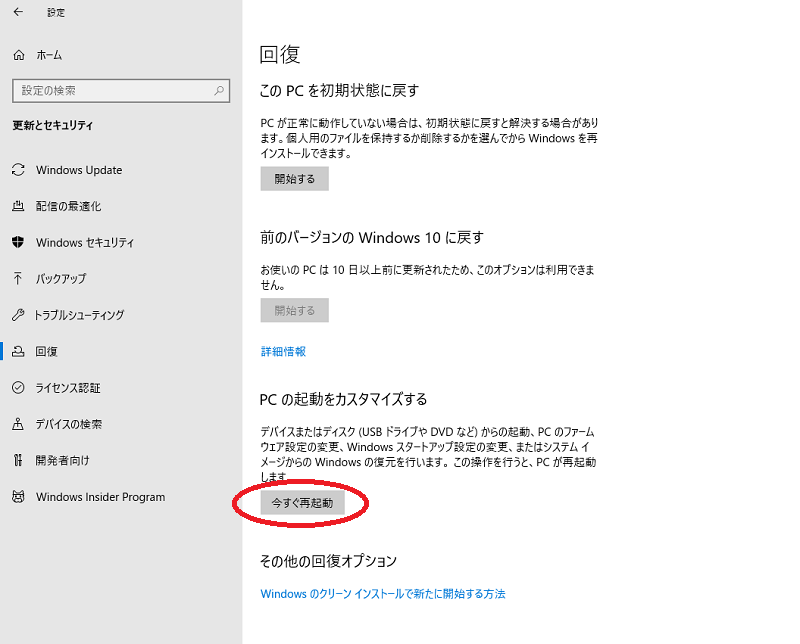
お待ちくださいの画面からオプションの選択の画面になります。
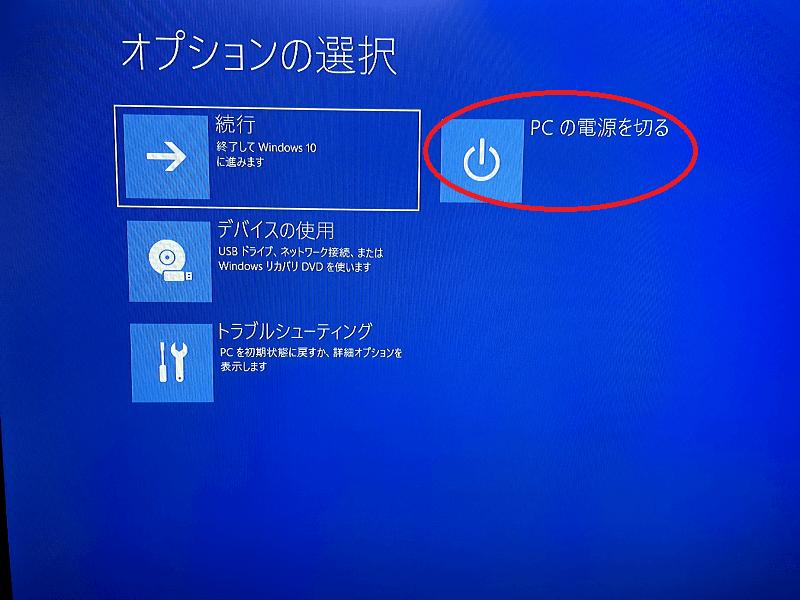
オプションの選択のPCの電源を切るを左クリック
それでパソコンの電源が切れます。
電源が切れた後に電源を入れると症状が改善されているかも知れません!
キーボードのみ使用できる場合
Windowsマークを押す
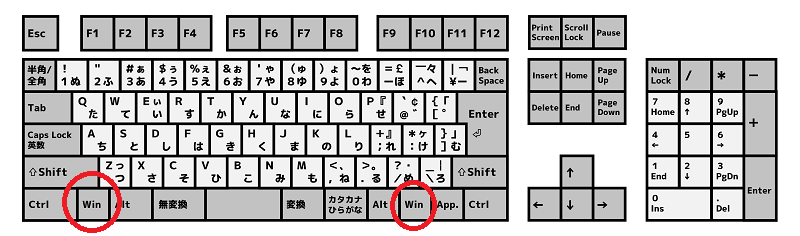
スタート画面が出ますので【Tab】キーを押して四角を表示させる
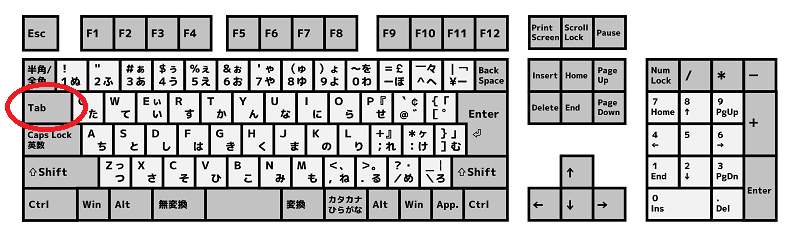
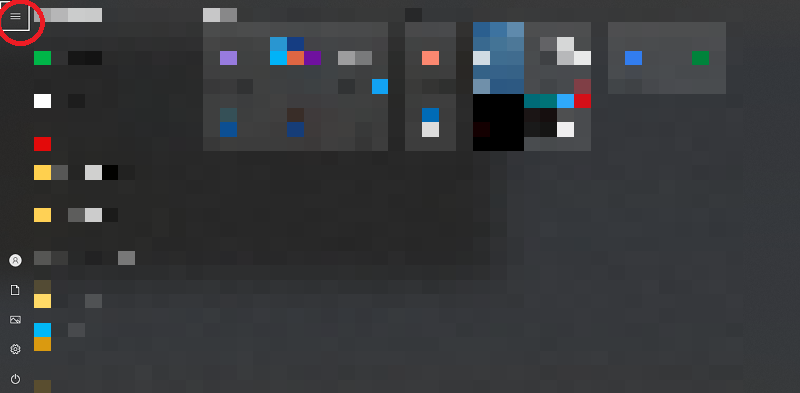
キーボード↑↓で電源マークに四角を合わせ【Enter】を押す
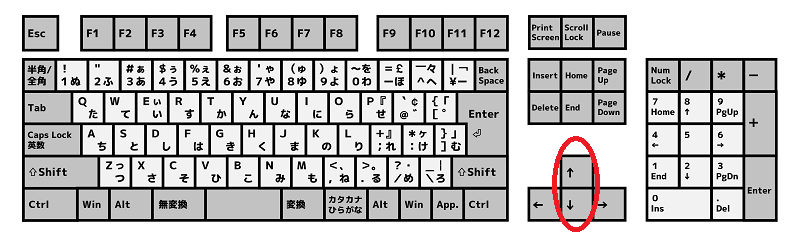
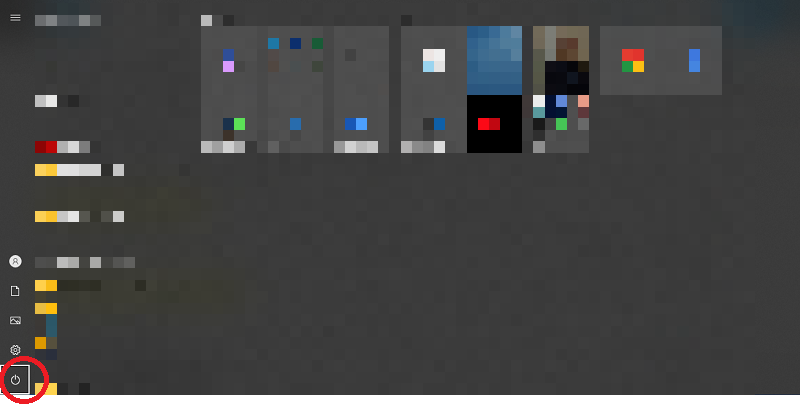
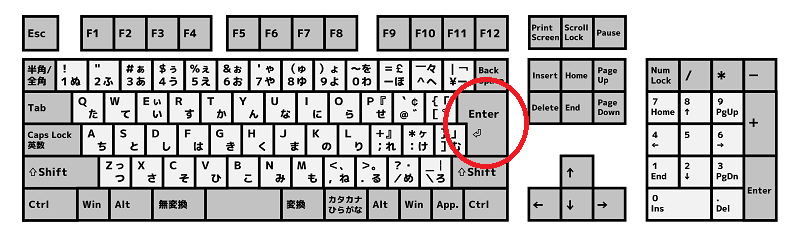
電源選択が出ますので↑↓で再起動に四角を合わせる
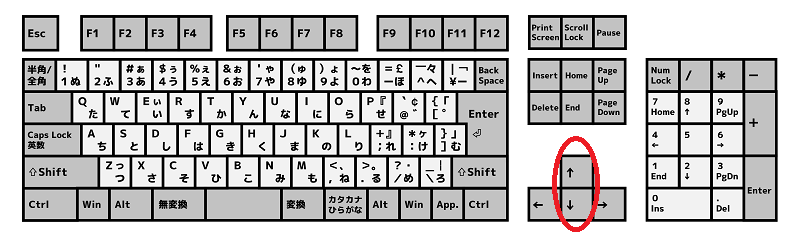
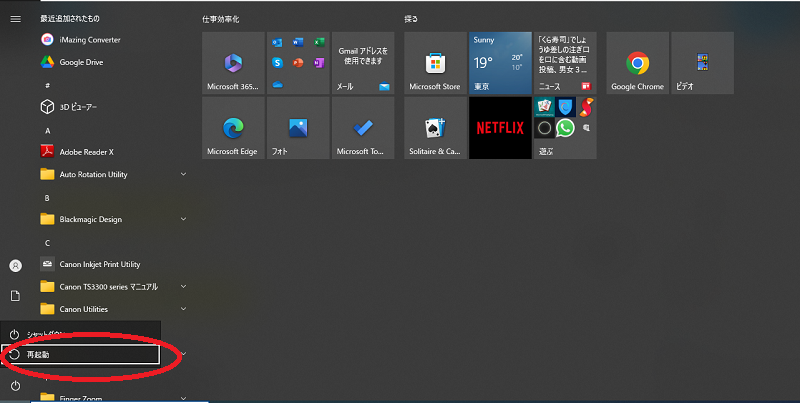
【Shift】を押しながら【Enter】を押す
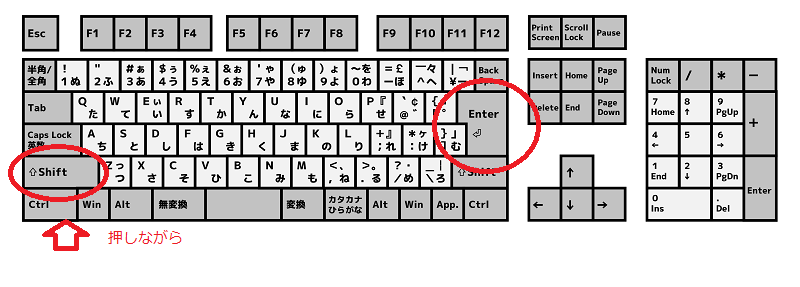
オプション選択画面になりますのでキーボードの矢印でPCの電源を切るに四角を合わせEnterを押す
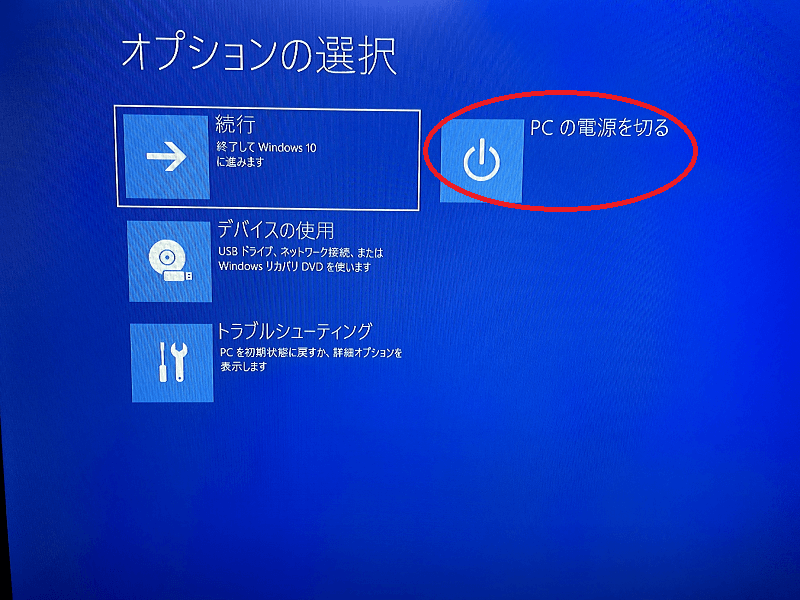
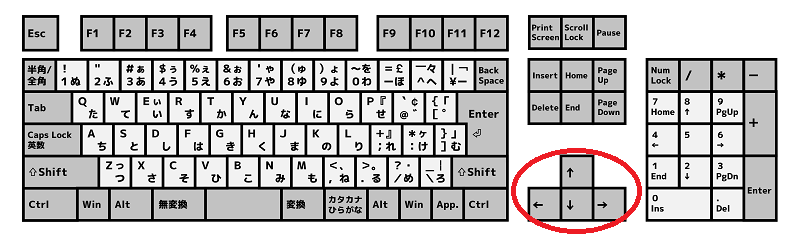
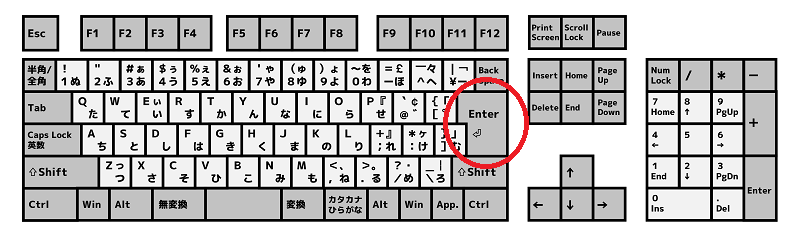
キーボード、マウスが使用できる場合
電源ボタンを左クリック
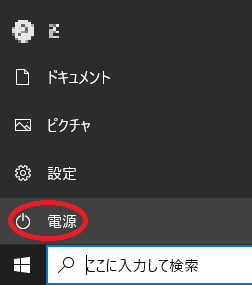
【Shift】ボタンを押しながら再起動を左クリック
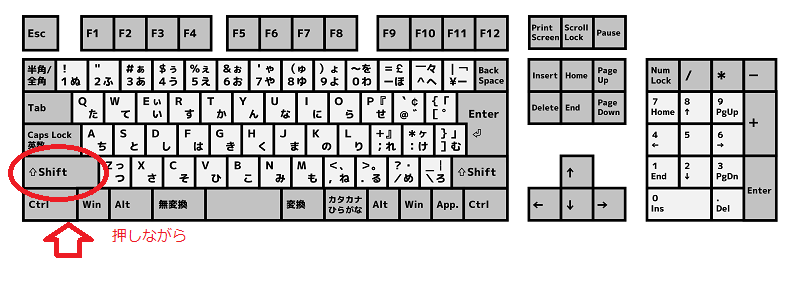
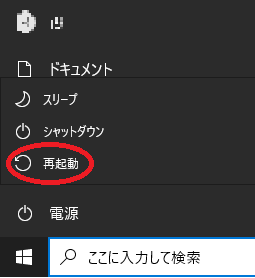
オプションの選択の画面が出ますのでPCの電源を切るを左クリック
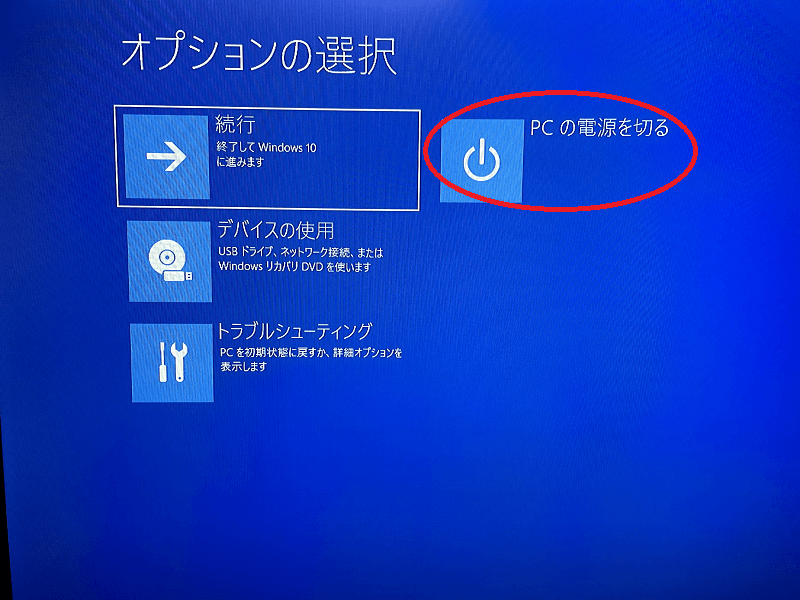
あらかじめ【高速スタートアップ】を切る方法
設定画面を開きシステムをクリック
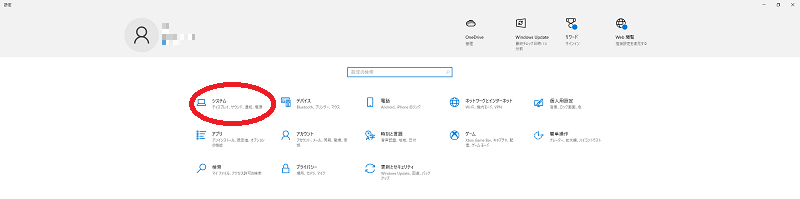
電源とスリープをクリック
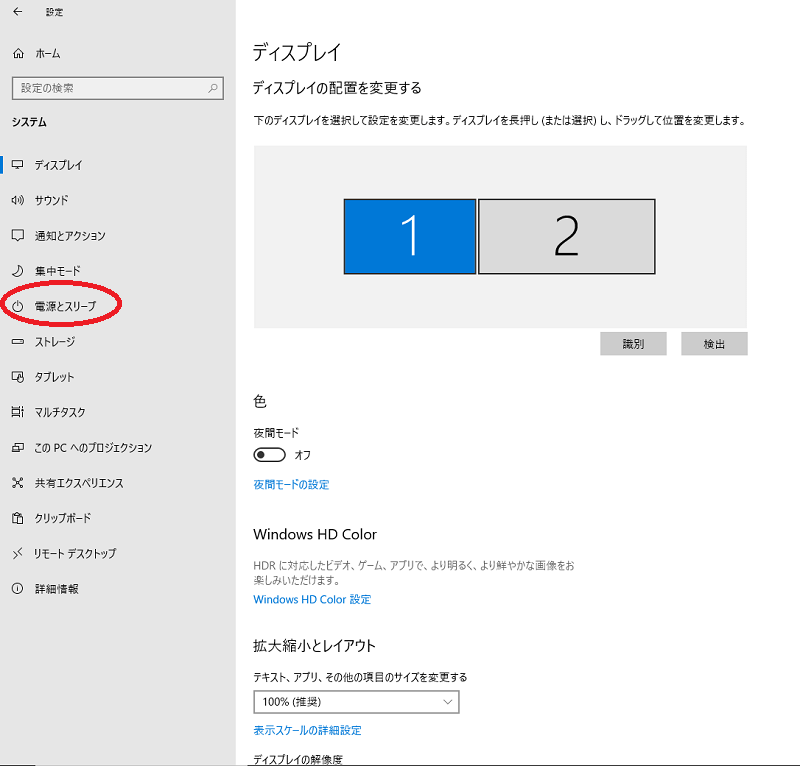
電源の追加設定をクリック
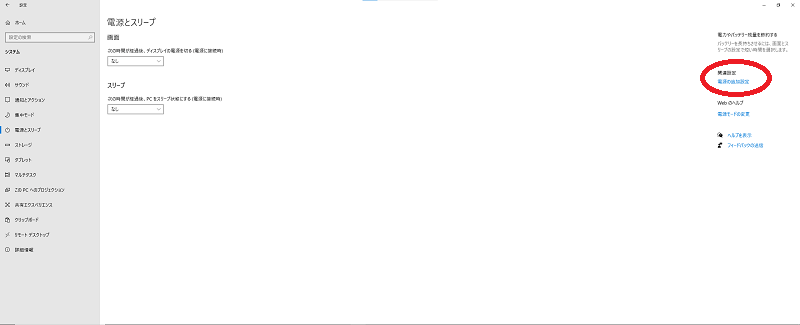
新たに電源オプションのウィンドウが開きます
電源ボタンの動作を選択するをクリック
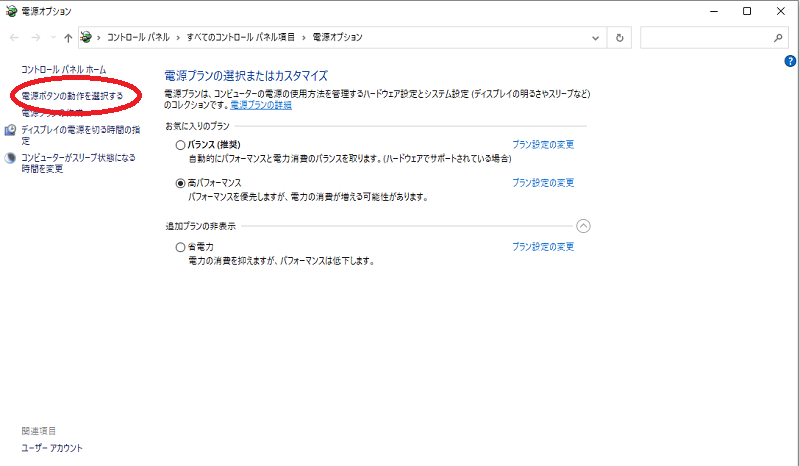
現在利用可能ではない設定を変更しますをクリック
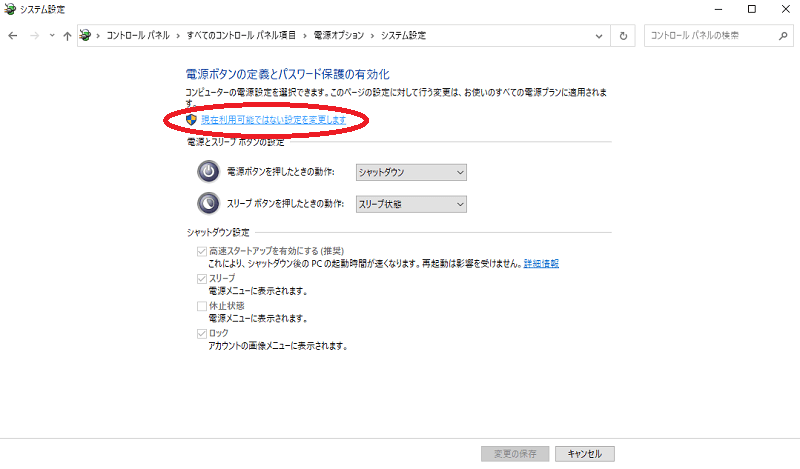
高速スタートアップを有効にする(推奨)のチェックを外し、
変更の保存をクリック
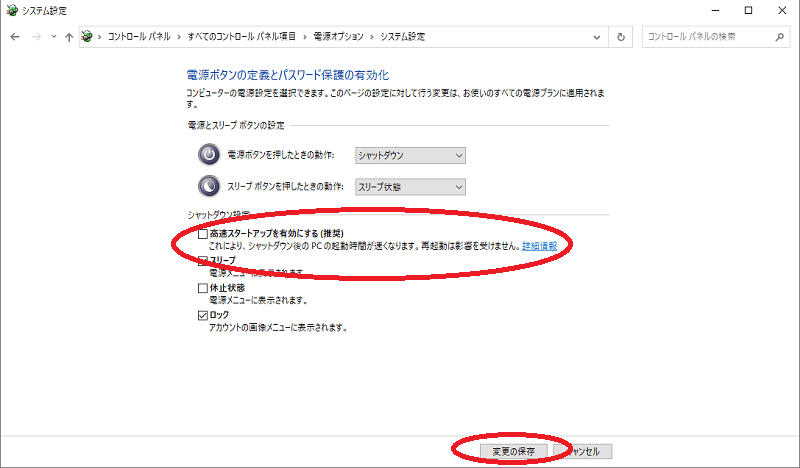
これで高速スタートアップを切ることができます!!
ちなみに私は持っているパソコンすべて切っておりますw
まとめ
最後に、紹介した内容をおさらいしましょう。
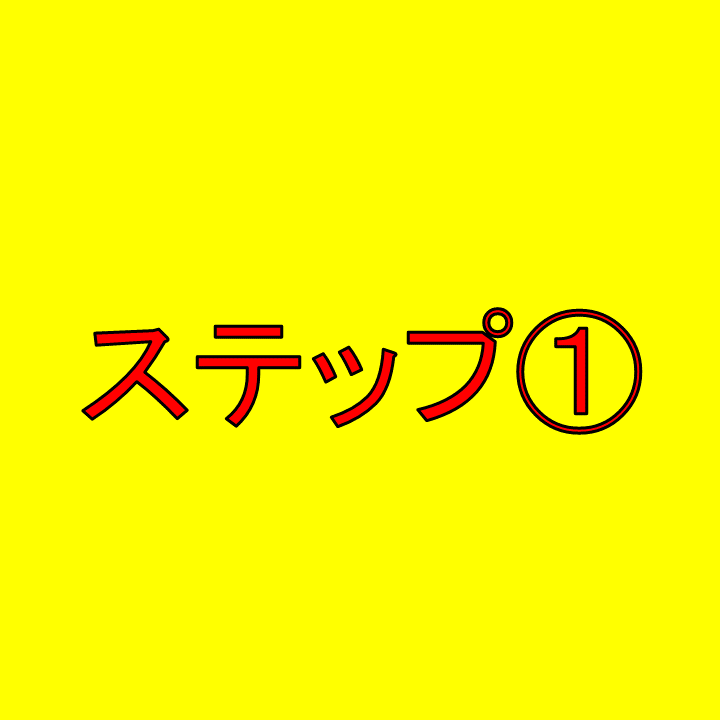
調子が悪いなと思ったら【完全シャットダウン】
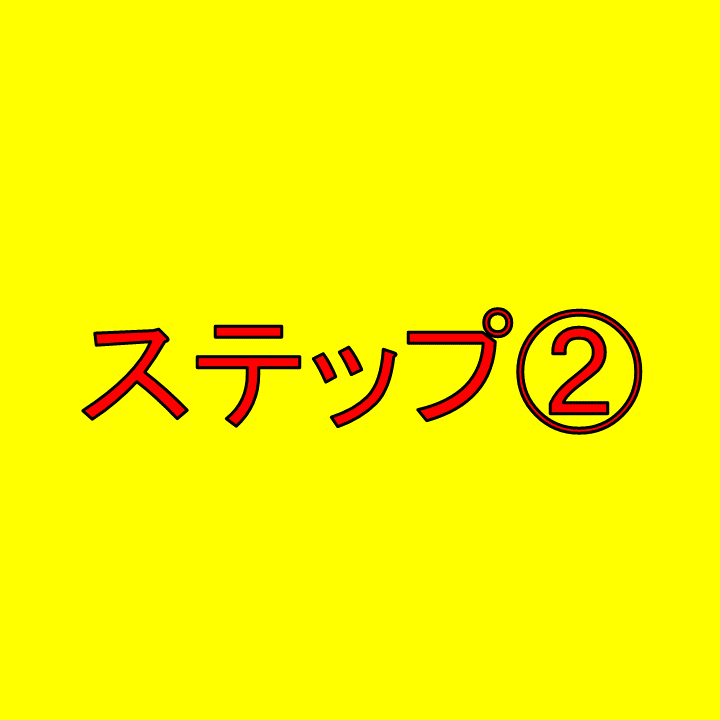
できるのであれば【高速スタートアップ】を切る!
この記事からもしかするとWindowsパソコンが調子悪くなった時に改善されるかもしれません!!
パソコンにつきましていろいろ記事を書いていきますのでそちらもご覧ください。




コメント