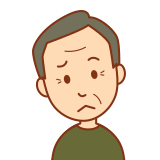
ハードディスクが壊れていないか心配
記憶装置の健康状態を確認する方法についてご紹介させていただきます。
簡単ですのでぜひ覚えてください!
この記事を見ていただければわかります!
元パソコン販売店員の私が紹介させていただきます。
CrystalDiskInfo
こちらのフリーソフトを使用することで使用している記憶装置の健康状態を確認することができます!
非常に便利なソフトとなっておりますので是非使用してみてください!
※Windows用のソフトとなっております
ダウンロード、インストール方法

上記のリンクにアクセスして下さい
アクセスすると作成者様のホームページになりますので【CrystalDiskInfo】を左クリック
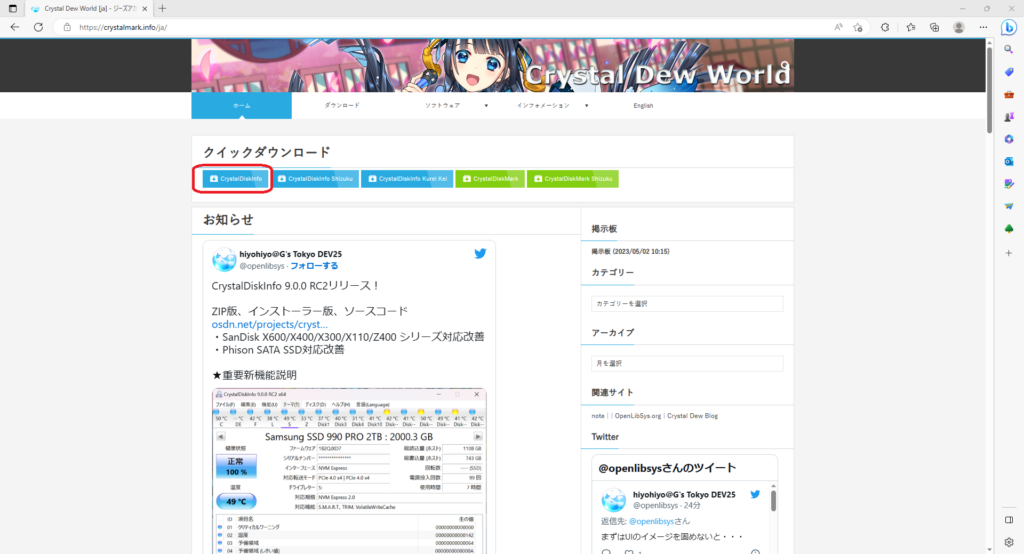
勝手にダウンロードが始まりますのでダウンロードが完了するまでそのままでおまちください
※無駄な操作はしないようにしてください
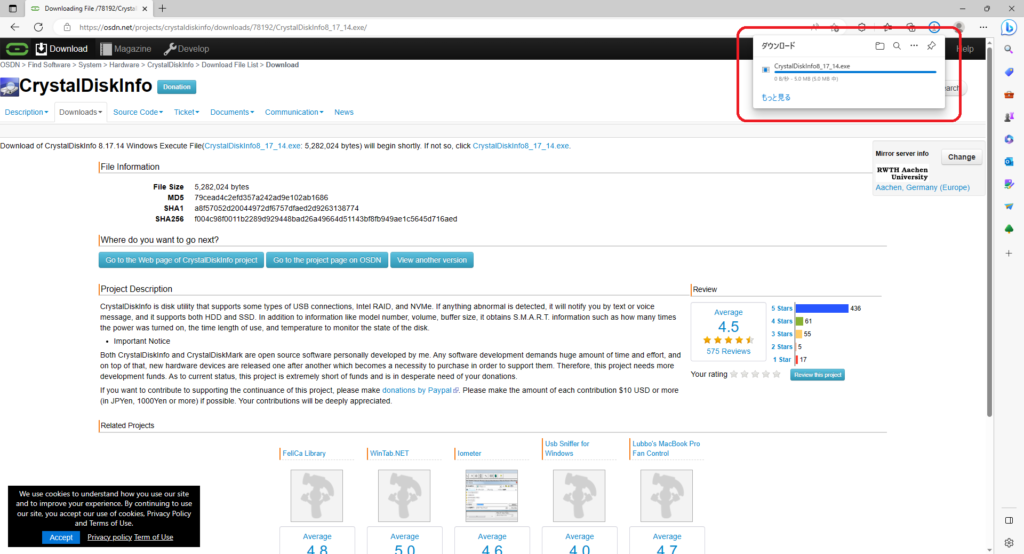
ソフトインストールを行うために先ほどダウンロードしたファイルをダブルクリック
※何も設定していなければ【ダウンロード】フォルダにあります
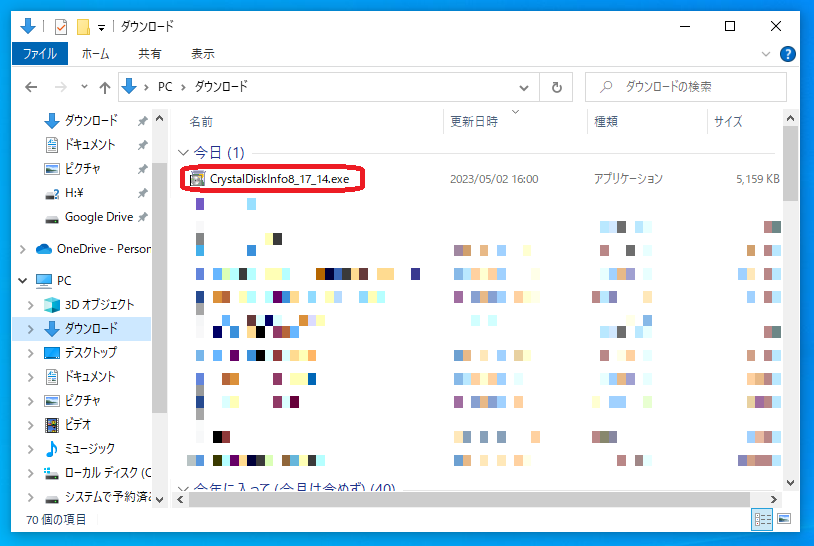
インストールしようとしているアプリは、Microsoft検証済みアプリではありません
と表示が出ますがインストールするをクリック
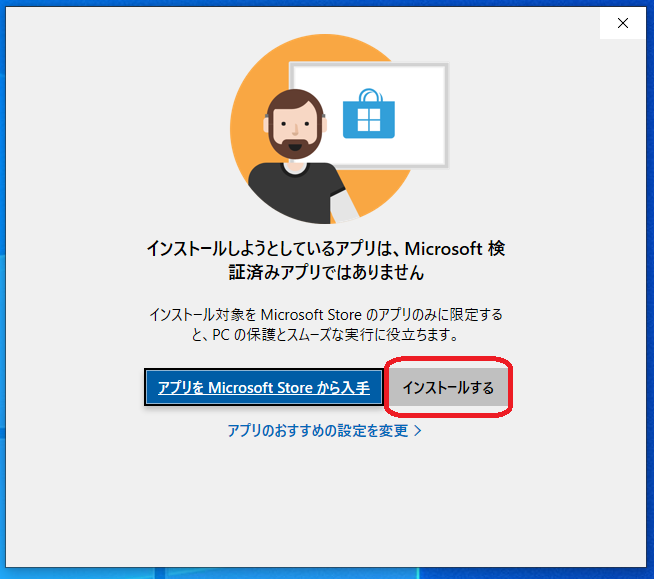
ユーザーアカウント制御の画面が出ますので【はい】を左クリック
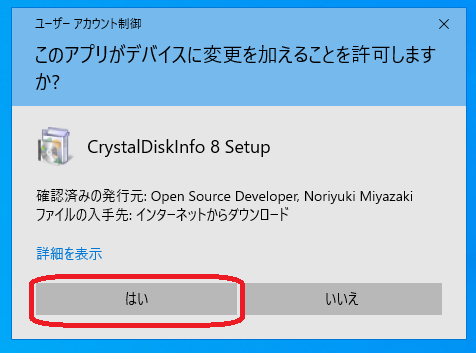
使用許諾契約書の同意の画面で同意するにチェックを入れ次へを左クリック
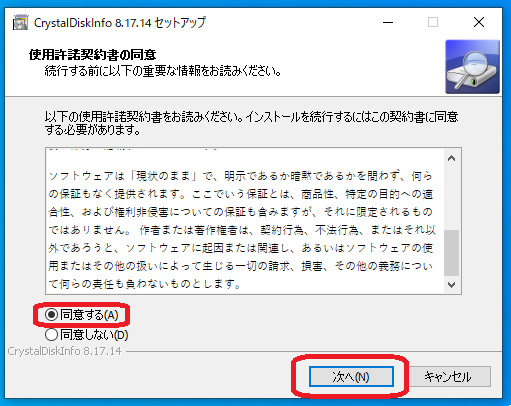
インストール先の指定が出ますのでそのまま次へを左クリック
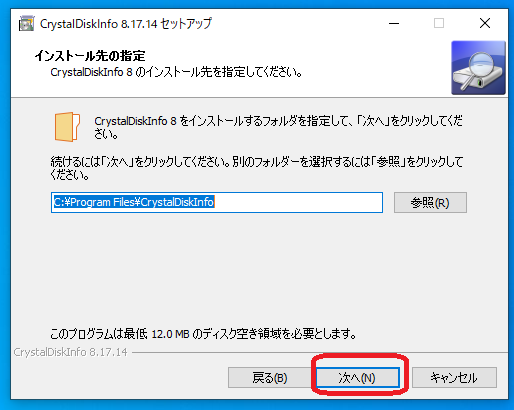
スタートメニューフォルダーの指定が出ますので次へを左クリック
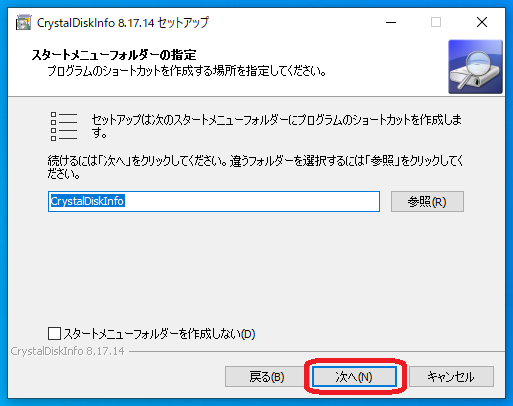
追加タスクの選択でデスクトップ上にアイコンを作成する場合はそのまま次へを左クリック
アイコンを作成しない場合はチェックを外し次へを左クリック
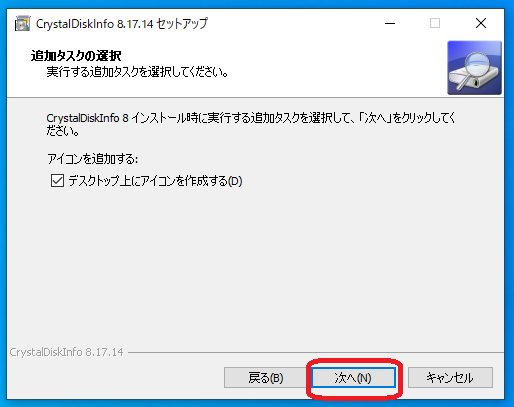
インストール準備完了が出ますのでインストールを左クリック
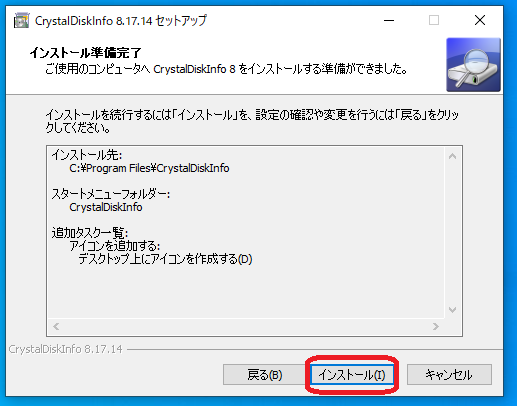
完了を左クリック
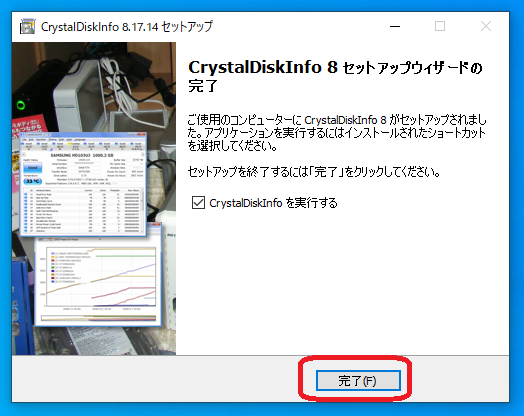
使い方
健康状態が表示されます
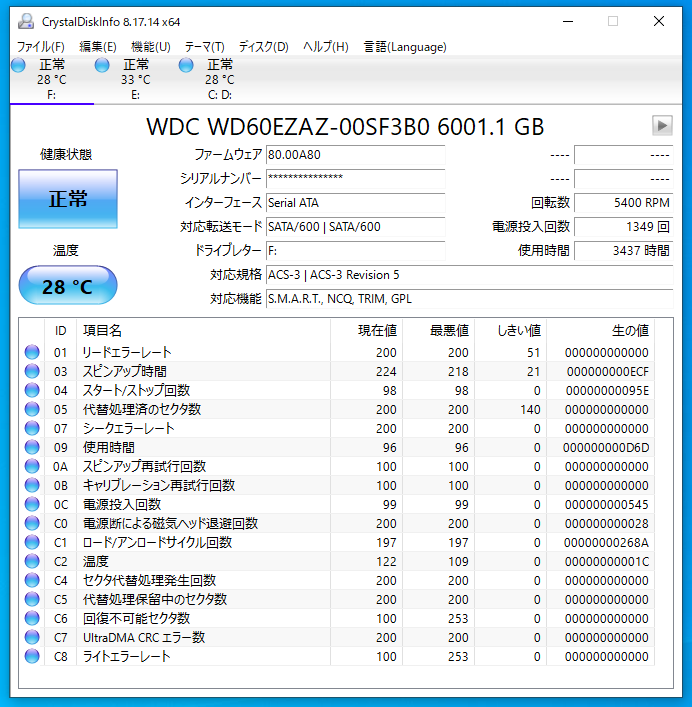
【正常】と表示されていれば問題ありません。
【注意】と表示されていれば劣化または故障の兆候が見られる状態となり交換が必要
【異常】が表示されていれば故障している可能性が高いため交換の必要がある
【不明】記憶装置の状態を把握できない状態でとなっておりソフトを最新のものを使用して再検査や動作が不安定な状態ですと交換を視野に入れた方がいいかと思います
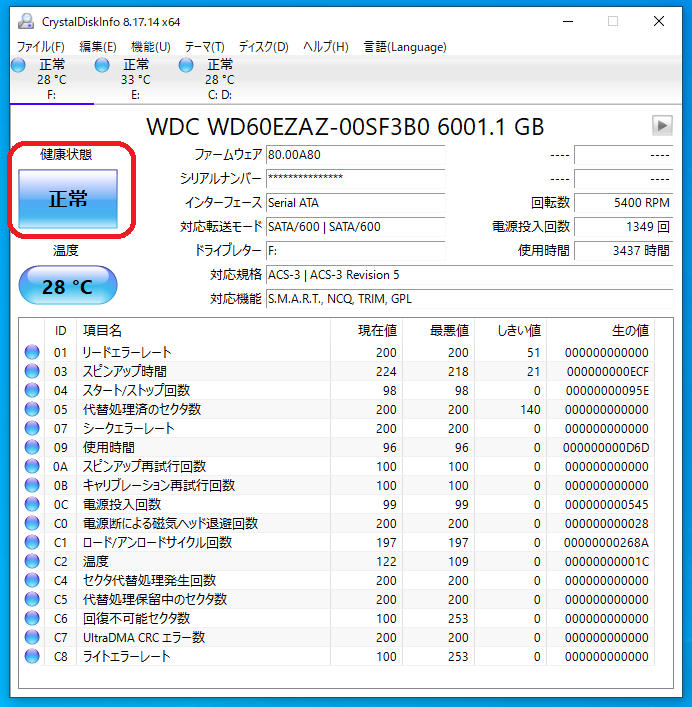
他にもいろいろ項目がありますが【健康状態】を確認していれば問題ありません!
注意や異常な状態ですとその項目が【黄色】になったり【赤色】になりますので色が変化した場合は注意が必要です!
まとめ
記憶装置の診断を定期的に行いましょう!
この記事から記憶装置の診断方法がわかると思います!!
パソコンにつきましていろいろ記事を書いていきますのでそちらもご覧ください。
YouTubeのチャンネル登録、Twitter、Instagramのフォローお願いします!




コメント